반응형
업무 중 정말 많이 쓰이는 엑셀
오늘은
엑셀 하나의 파일에 있는 여러 시트를
각각 파일로 저장하는 방법에 대해 알려드리고자 합니다.
복잡해 보이지만 생각보다 간단한
엑셀 시트 분할 저장하는 방법
순서대로 따라 해 보세요!

1. 왼쪽 상단의 파일 -> 옵션 -> 보안 센터 -> 보안 센터 설정 들어가기
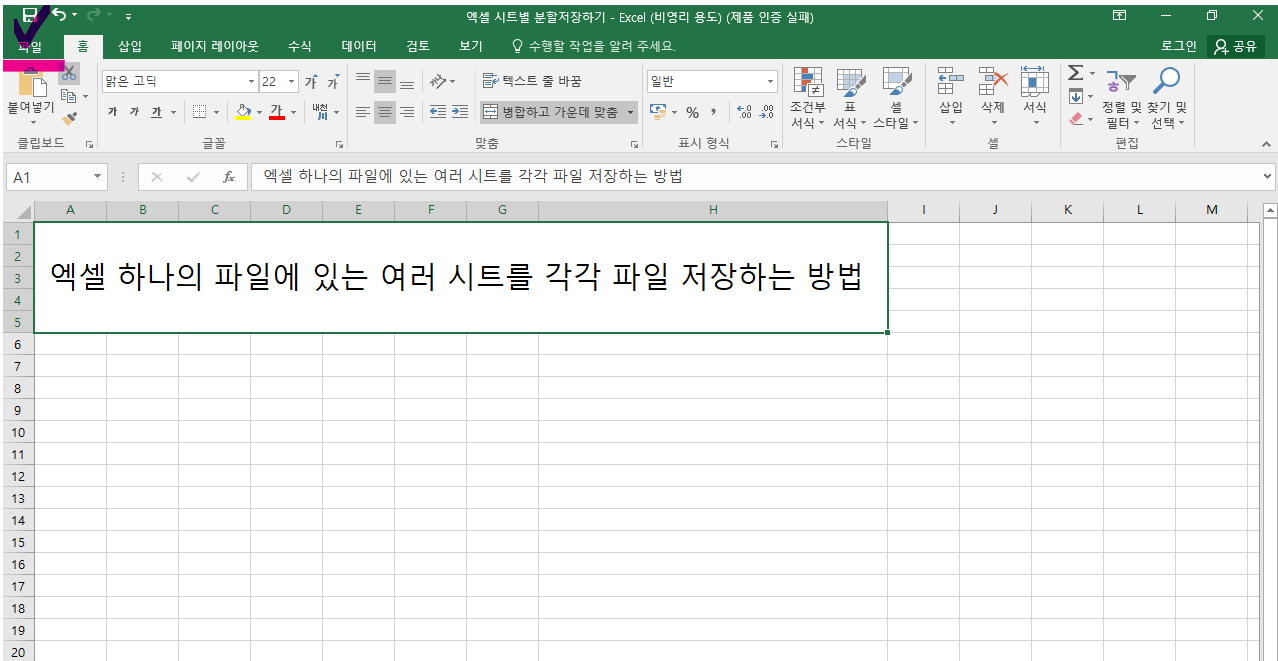
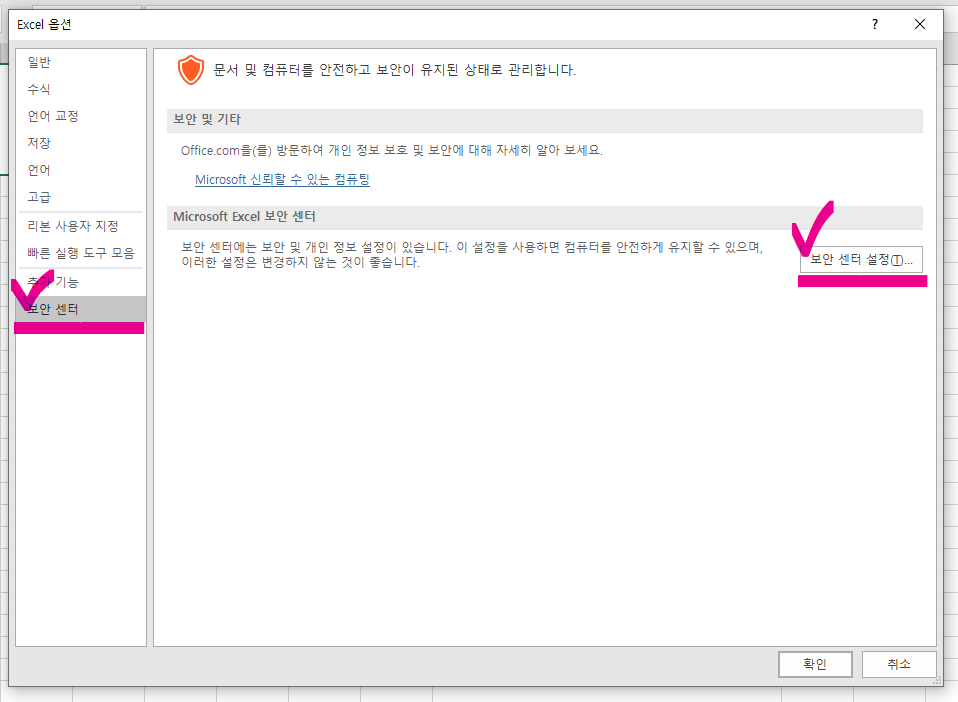
2. 매크로 설정 -> 모든 매크로 포함 체크 -> 확인 클릭
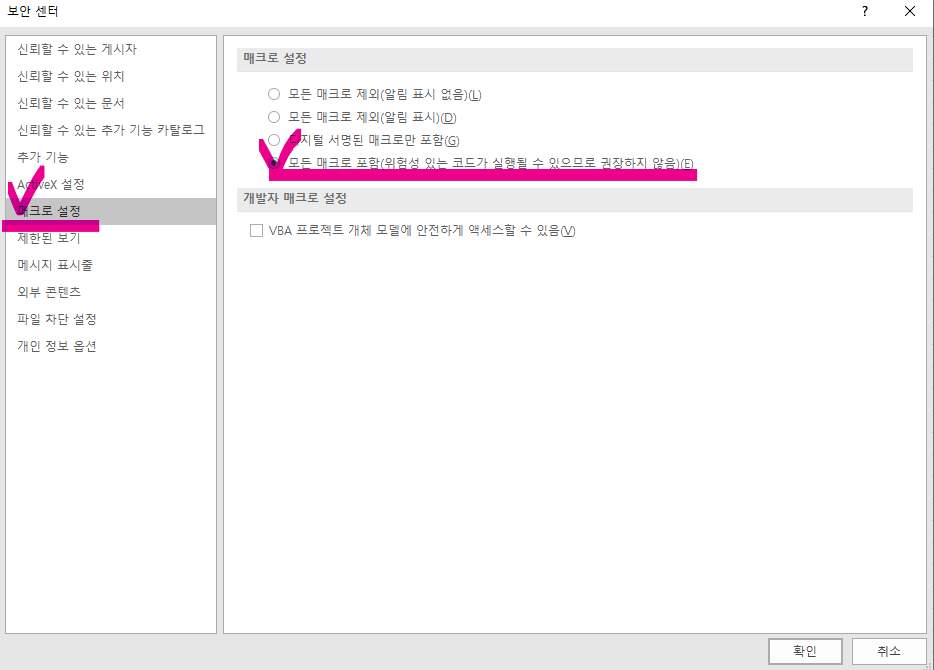
3. 엑셀 창에서 ALT + F11 입력하여 비주얼 베이직 에디터 들어가기 (회색 창)
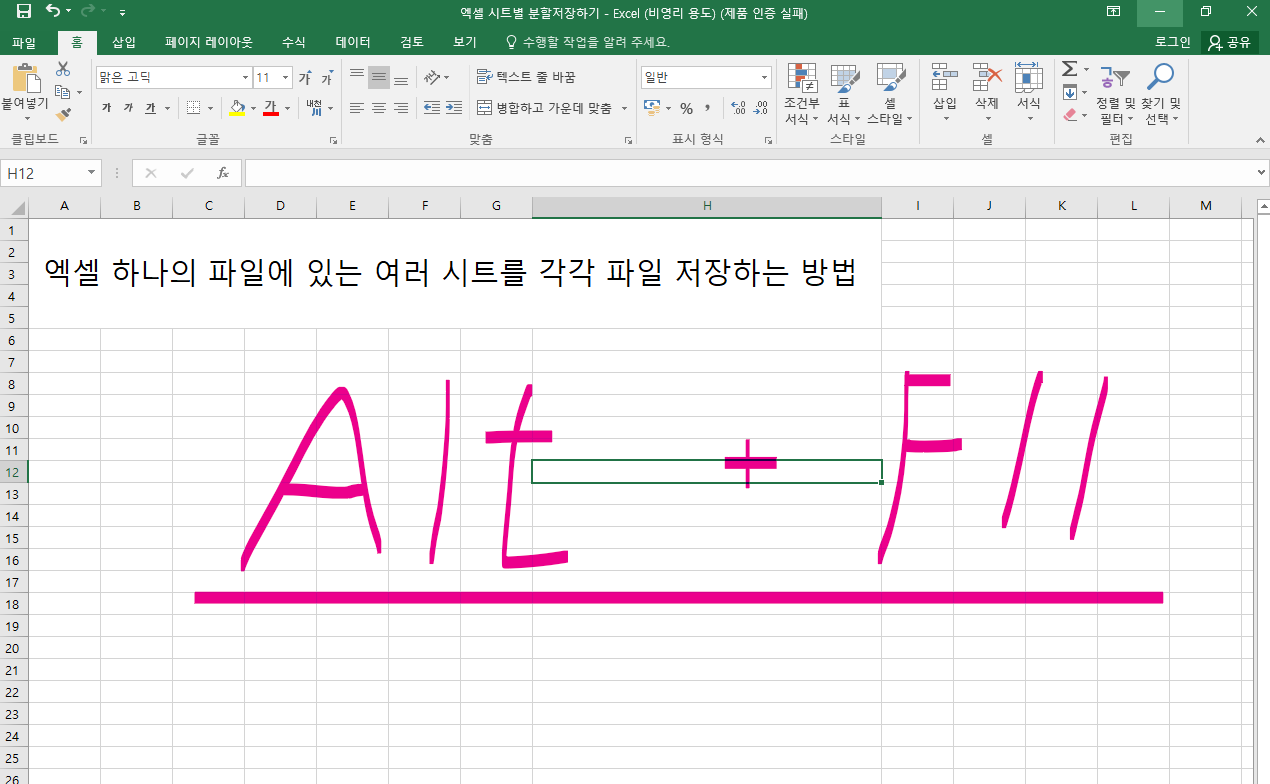
4. 삽입 -> 모듈 클릭
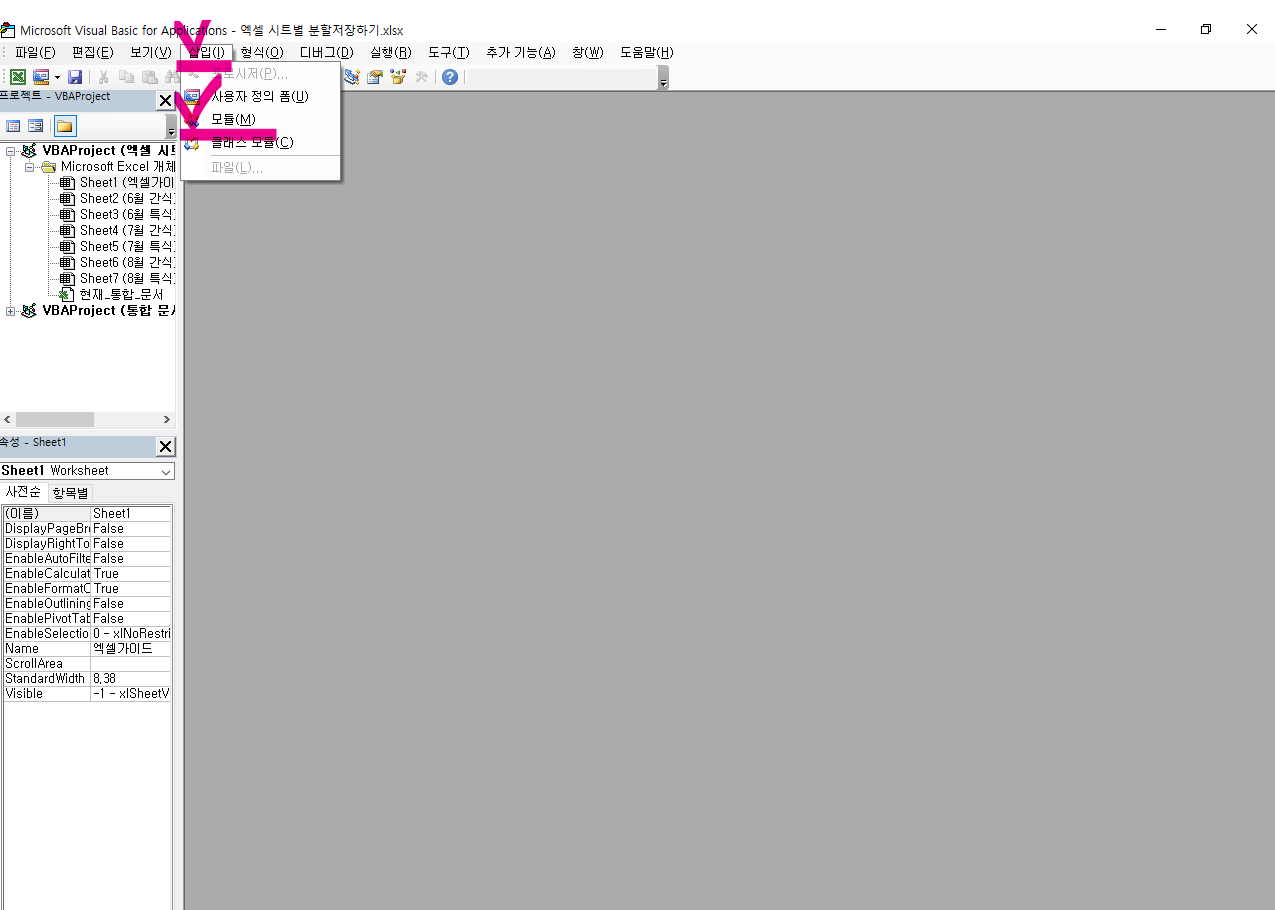
5. 나타나는 창에 아래 내용 복사 붙여넣기 입력하기
Sub 시트저장()
Dim Sht As Worksheet
Dim strPath As String
Application.ScreenUpdating = False
strPath = ThisWorkbook.Path & "\"
For Each Sht In Worksheets
With Sht
.Copy
ChDir strPath
ActiveWorkbook.SaveAs Filename:=strPath & Sht.Name & ".xlsx"
ActiveWindow.Close
End With
Next Sht
End Sub
(우클릭 방지로 인해 첨부파일에 코드 넣었습니다. 다운로드하여 사용하세요.)
잘 된 예시입니다.
복사 붙여 넣기 하여
아래와 같이 똑같이 입력이 되어야 합니다.
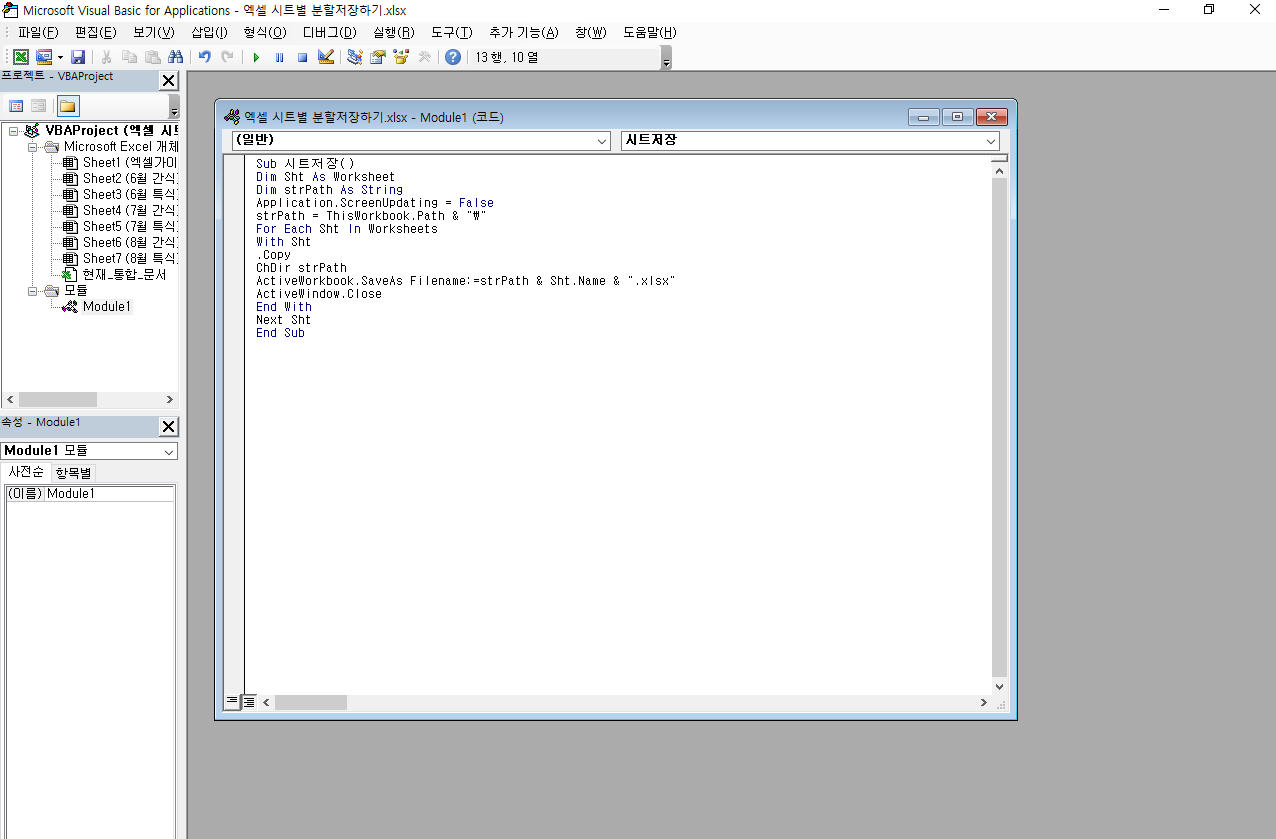
오류 예시 1
복사 붙여 넣기 하면 가끔 오류가 생기기도 합니다.
매 줄마다? 가 추가 입력되는 경우입니다.
줄마다 있는?을 지워주면
정상 작동됩니다.
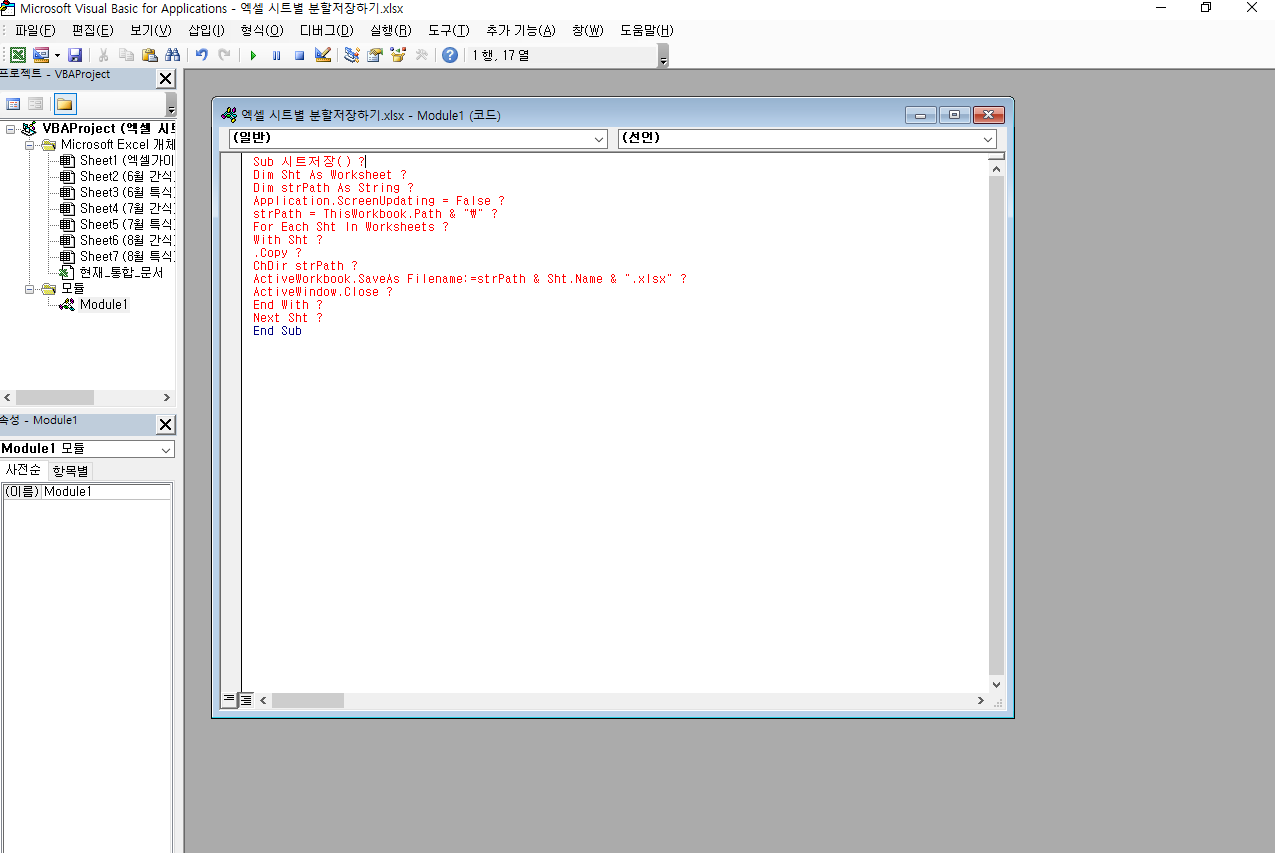
오류 예시 2
줄 사이사이 print가 입력되어 있습니다.
복사 붙여 넣기 하는 중 오류가 발생한 것이므로 print를 지워주면
정상 작동됩니다.
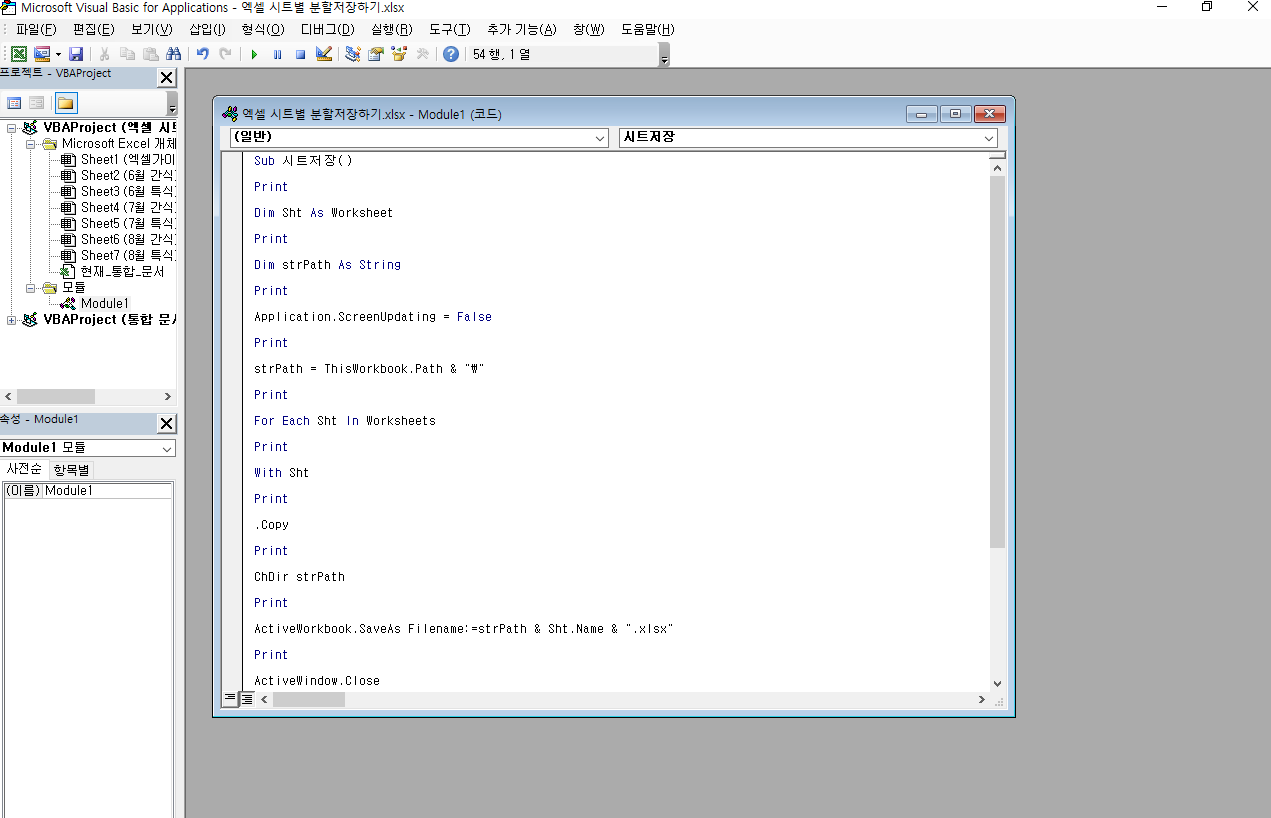
6. 입력 완료 후 F5(실행) 키를 눌러주기
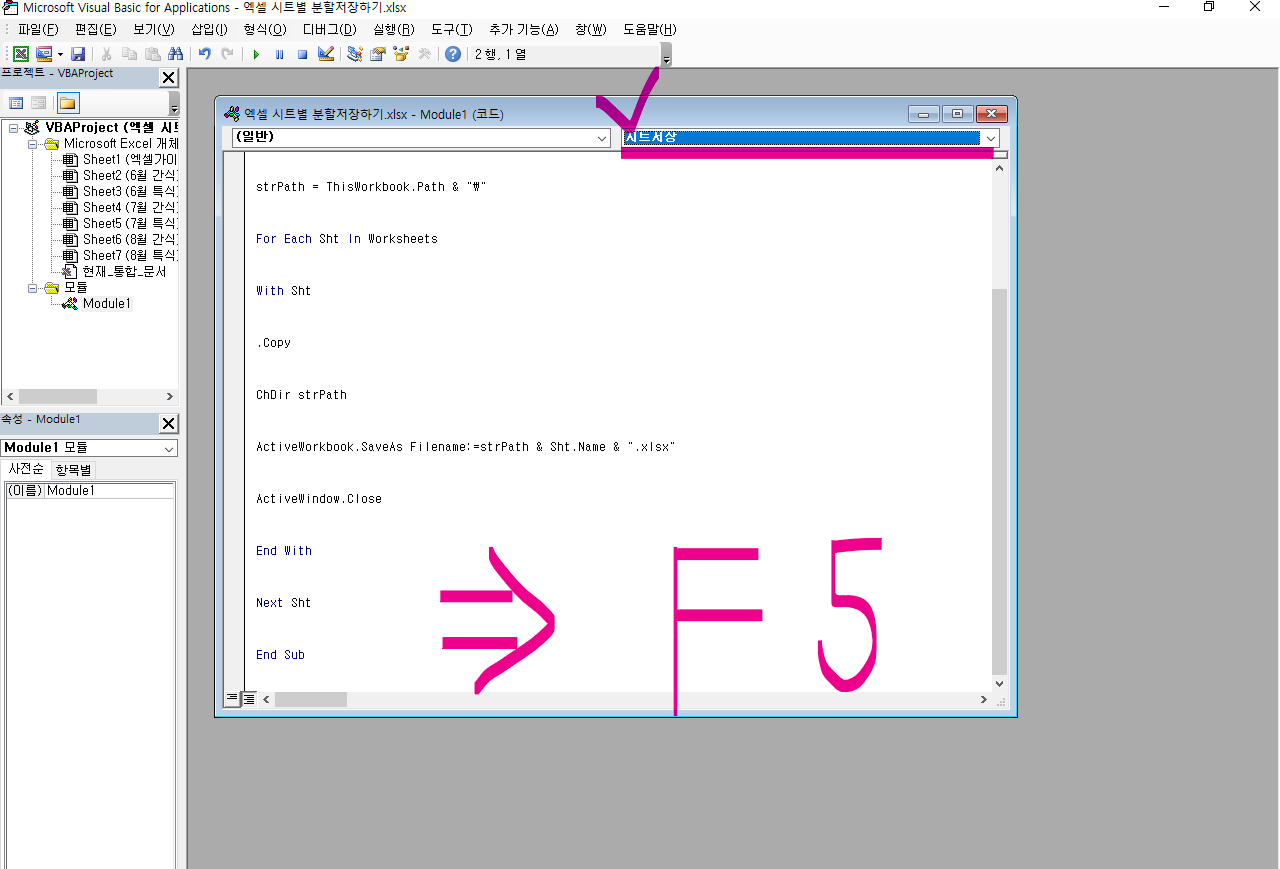
7. 바탕화면에 분할 저장된 엑셀 시트 파일. 끝.
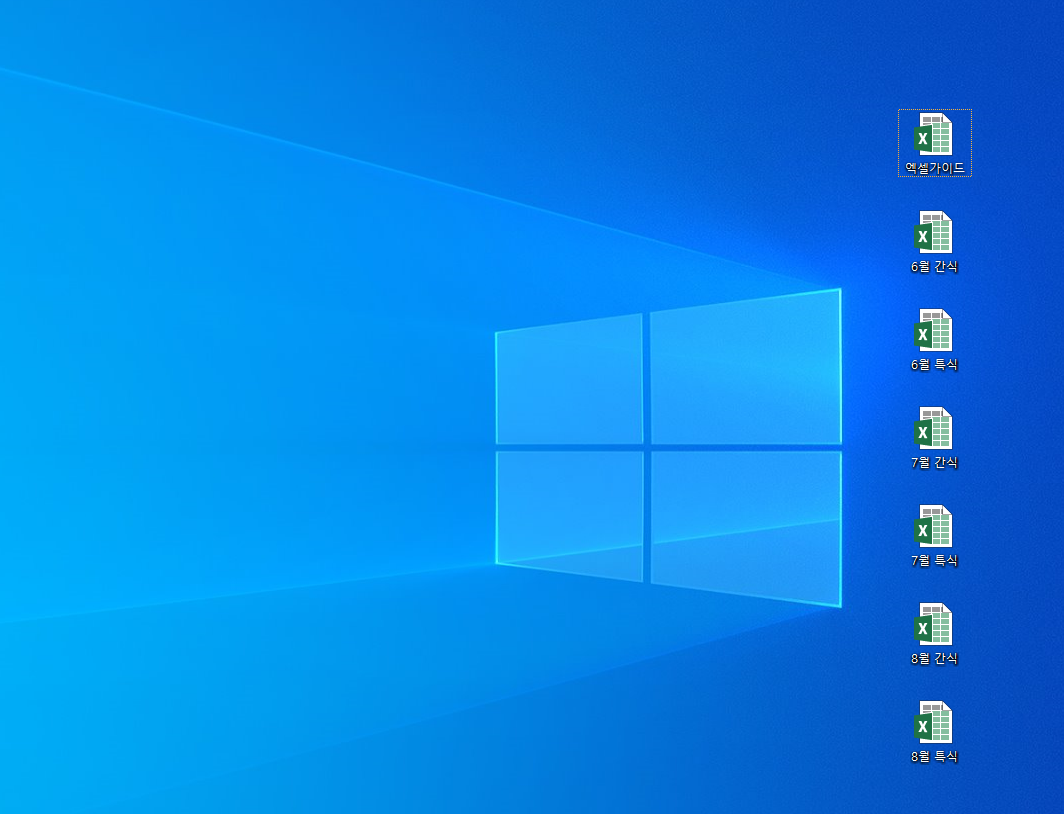
오늘은
엑셀 파일에 있는 시트파일을 분할 저장하는 방법을 알려드렸습니다.
복잡해 보이지만 순서대로 따라만 하면
편리해지는 엑셀
칼퇴를 위하여
모두들 파이팅
728x90
반응형
'이야기, 들어볼래? > 업무, 그리고 노하우' 카테고리의 다른 글
| 직장인 엑셀함수 LEFT, RIGHT, MID 알아보기 (2) | 2024.08.01 |
|---|---|
| 직장인 엑셀함수 VLOOKUP 알아보기 (2) | 2024.07.31 |
| 직장인 엑셀함수 IF, COUNT, COUNTIF, SUMIF 알아보기 (1) | 2024.07.25 |
| 엑셀필수함수 순위, 직장인 필수 엑셀 함수 20가지와 SUM, AVERAGE, MAX, MIN 알아보기 (0) | 2024.07.24 |
| 엑셀 단축키 설정하기, 내 맘대로 엑셀 단축키 설정 (1) | 2023.09.07 |




댓글